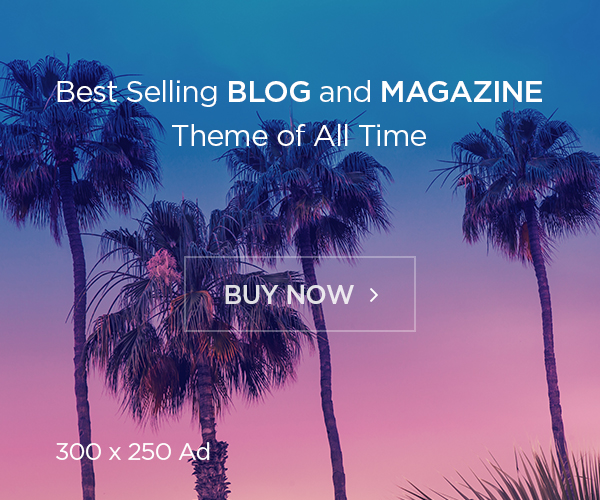In relation to operating a profitable small enterprise, realizing find out how to pace up your laptop is usually a complete game-changer. It’s extra than simply making your tech life a bit simpler – it’s all about ramping up productiveness, saving you valuable time, and in the end serving to your enterprise’s backside line develop.
This information’s acquired you coated with sensible steps to provide your laptop’s efficiency a critical increase. Whether or not you’re a Home windows 10, Home windows 11, or Mac consumer, the following tips will allow you to say goodbye to sluggish system response and howdy to a smoother, quicker computing expertise.
Understanding Laptop Velocity
Laptop pace, within the easiest phrases, is how shortly a pc can course of info and execute instructions. Consider it like how briskly you possibly can learn a ebook. Should you can learn shortly, you possibly can end extra books in the identical period of time. Equally, a quicker laptop can end extra duties in much less time. Numerous components, together with processor energy, reminiscence capability, storage kind, and the effectivity of your software program configurations, affect it. A quicker laptop means extra environment friendly and productive enterprise operations.
Components Affecting Laptop Velocity
A single issue doesn’t decide your laptop’s efficiency. Slightly, it’s an amalgamation of a number of interconnected elements. Listed here are key components that influence your laptop’s pace:
- {Hardware}: The efficiency of your laptop is immediately linked to its {hardware}. Elements just like the Central Processing Unit (CPU), Random Entry Reminiscence (RAM), laborious drive capability and kind (HDD or SSD), and the graphics processing unit (GPU) enormously influence the pace.
- Software program: Each the working system and the functions operating in your laptop can affect its pace. Software program that’s inefficiently coded or riddled with bugs can sluggish your system down. Working a number of packages concurrently may tax your laptop sources, resulting in sluggish efficiency.
- System Assets: How your laptop manages its sources is pivotal to its pace. As an illustration, too many startup packages can eat up your RAM, leaving little reminiscence for different duties. Equally, a cluttered laborious drive, fragmented recordsdata, or outdated drivers can hamper your laptop’s efficiency.
- Malware and Viruses: Malicious software program can take up vital sources, typically operating unseen within the background. They put your safety in danger and contribute to a slower laptop.
- Age of the Laptop: As {hardware} ages and software program evolves, older computer systems can battle to maintain up, significantly in the event that they’re not repeatedly maintained and up to date.
The Significance of Laptop Velocity for Small Companies
For small companies, sustaining optimum laptop pace is just not a mere comfort; it’s a strategic benefit. Right here’s why:
- Productiveness: A faster laptop permits duties to be accomplished extra effectively, minimizing downtime and boosting productiveness. This permits staff to work at a quicker tempo, decreasing the time wasted whereas ready for methods to reply.
- Reliability: A well-maintained and quick laptop is much less more likely to encounter crashes or system failures, offering constant efficiency {that a} enterprise can depend on.
- Effectivity: Quicker computer systems can deal with multitasking higher, permitting for simultaneous processes with out sacrificing pace or efficiency. That is essential for companies that depend on multi-faceted software program functions.
- Buyer Satisfaction: In customer-facing roles, laptop pace can influence the extent of service supplied. Quicker response occasions and seamless service can enormously enhance a buyer’s expertise.
- Price Financial savings: Time saved from a quick, environment friendly laptop interprets to cash saved. Moreover, a well-maintained laptop extends {hardware} life, decreasing the price of early replacements.
Methods to Velocity Up Home windows 10
| Methods to Velocity Up Home windows 10 | Steps |
|---|---|
| Replace Your System | Go to ‘Settings’ > ‘Replace & Safety’ > ‘Home windows Replace’, then click on ‘Examine for updates’. |
| Clear Your Exhausting Drive | Navigate to ‘This PC’, right-click your laborious drive, select ‘Properties’, then ‘Disk Cleanup’. |
| Disable Startup Applications | Open Job Supervisor (Ctrl+Shift+Esc), click on ‘Startup’, and disable packages that are not essential at boot. |
| Optimize Visible Results | Go to ‘System Properties’ > ‘Superior’ > ‘Efficiency Settings’, choose ‘Regulate for greatest efficiency’ or manually deselect pointless results. |
| Examine for Malware | Use Home windows Defender or a trusted third-party instrument to repeatedly scan for malware. |
| Improve Your {Hardware} | Think about upgrading your RAM, switching to a Stable State Drive (SSD), or enhancing your graphics card for improved efficiency. |
| Cleansing Short-term Web Information | Open ‘Settings’ > ‘System’ > ‘Storage’ > ‘Short-term recordsdata’. Choose ‘Short-term Web Information’ and click on ‘Take away recordsdata’. |
| Eradicating Pointless System Information | Open ‘File Explorer’ > ‘Native Disk (C:)’ > ‘Properties’ > ‘Disk Cleanup’. Click on on ‘Clear up system recordsdata’. Choose the file sorts you need to delete, then click on ‘OK’, then ‘Delete Information’. |
| Adjusting Visible Results | Kind ‘Efficiency’ within the search bar and choose ‘Regulate the looks and efficiency of Home windows’. Within the ‘Efficiency Choices’ window, choose ‘Regulate for greatest efficiency’. Click on ‘Apply’, then ‘OK’. |
| Disabling Startup Applications | Open the Job Supervisor (Ctrl+Shift+Esc) and click on on the ‘Startup’ tab. Proper-click on any excessive influence program and choose ‘Disable’. |
| Monitoring System Efficiency with Job Supervisor | Open Job Supervisor by right-clicking on the taskbar and choosing ‘Job Supervisor’, or utilizing the shortcut Ctrl+Shift+Esc. |
| Monitoring System Efficiency with Useful resource Monitor | Open Job Supervisor > ‘Efficiency’ > ‘Open Useful resource Monitor’. |
| Monitoring System Efficiency with Efficiency Monitor | Kind ‘Efficiency Monitor’ into the search bar and choose the appliance. |
Optimizing your Home windows 10 system for higher efficiency can contain a number of key steps. Let’s look at these actionable methods:
- Replace Your System: Maintain your system up to date. Microsoft releases common updates that embrace efficiency enhancements and bug fixes. Entry ‘Settings’ > ‘Replace & Safety’ > ‘Home windows Replace’, then click on ‘Examine for updates’.
- Clear Your Exhausting Drive: Use the built-in disk cleansing instrument to take away pointless recordsdata. Navigate to ‘This PC,’ right-click your laborious drive, select ‘Properties,’ then ‘Disk Cleanup.’
- Disable Startup Applications: Too many packages launch at startup and may decelerate your laptop. Open Job Supervisor (Ctrl+Shift+Esc), click on ‘Startup’, and disable packages that aren’t essential at boot.
- Optimize Visible Results: Decreasing visible results can enhance pace. Go to ‘System Properties’ > ‘Superior’ > ‘Efficiency Settings’, choose ‘Regulate for greatest efficiency’ or manually deselect pointless results.
- Examine for Malware: Recurrently scan your system for malware utilizing Home windows Defender or a dependable third-party instrument, as malware can considerably decelerate your laptop.
- Improve Your {Hardware}: In case your price range permits, take into account upgrading your RAM, switching to a Stable State Drive (SSD), or enhancing your graphics card for improved efficiency.
Cleansing Short-term Web Information
Recurrently clearing momentary web recordsdata or cache can successfully liberate cupboard space and improve your laptop’s efficiency. These are recordsdata saved by your browser to hurry up the loading of net pages. Nevertheless, over time, they’ll pile up and devour appreciable disk area, doubtlessly slowing down your system.
Right here’s find out how to clear the cache in Home windows 10:
- Open ‘Settings’ and click on on ‘System.’
- From the left-hand aspect menu, click on on ‘Storage.’
- Below ‘Native Disk (C:),’ click on on ‘Short-term recordsdata.’
- Right here, you will note a listing of all kinds of momentary recordsdata Home windows has recognized. Choose ‘Short-term Web Information’ and click on ‘Take away recordsdata’ to clear them.
Eradicating Pointless System Information
Home windows 10 comes with a built-in disk cleansing instrument that assists in eradicating pointless recordsdata to assist pace up your laptop. Over time, these recordsdata can accumulate, taking on invaluable area and resulting in laborious disk fragmentation and muddle, which in flip slows down your system. Right here’s find out how to take away them:
- Open ‘File Explorer’ and right-click on the ‘Native Disk (C:)’ drive. Choose ‘Properties.’
- Within the Properties window, click on the ‘Disk Cleanup’ button.
- The disk cleansing instrument will calculate how a lot area you possibly can liberate. As soon as it finishes, it would show a listing of file sorts and the area they’re occupying.
- Click on on ‘Clear up system recordsdata.’ This time, the cleansing instrument will re-scan your system, together with the recordsdata.
- Within the record, choose the file sorts you need to delete (like ‘Short-term Home windows Set up Information,’ ‘Home windows Replace Cleanup,’ and many others.). Click on ‘OK,’ then ‘Delete Information.’
Optimizing System Assets
Optimizing your laptop sources is usually a main step in the direction of rushing up your Home windows 10 system. Listed here are two key methods to think about:
Adjusting Visible Results
Home windows 10’s visible results can devour a substantial quantity of laptop sources. Whereas they make your expertise aesthetically pleasing, they may not be needed for companies specializing in pace and effectivity. To regulate visible results:
- Kind ‘Efficiency’ within the search bar and choose ‘Regulate the looks and efficiency of Home windows.’
- Within the ‘Efficiency Choices’ window, below ‘Visible Results,’ choose ‘Regulate for greatest efficiency.’ This may uncheck all visible results.
- Alternatively, you possibly can manually choose and deselect choices primarily based in your desire.
- Click on ‘Apply,’ then ‘OK.’
Disabling Startup Applications
Applications that launch at startup can decelerate your laptop, as they use invaluable system sources. Right here’s find out how to handle these packages:
- Open the Job Supervisor (Ctrl+Shift+Esc) and click on the ‘Startup’ tab.
- You’ll see a listing of packages with their ‘Startup influence’ listed. Proper-click on any high-impact program you don’t essentially want at startup and choose ‘Disable’.
Monitoring System Efficiency
Holding an in depth eye in your system’s efficiency may help you proactively establish and repair any points earlier than they considerably have an effect on your laptop’s pace. Home windows 10 comes with a number of built-in instruments to help on this job:
- Job Supervisor: This instrument provides a real-time overview of the processes operating in your laptop, their CPU and reminiscence utilization, and the general efficiency of your system. You possibly can open it by right-clicking on the taskbar and choosing ‘Job Supervisor’, or utilizing the shortcut Ctrl+Shift+Esc.
- Useful resource Monitor: This utility gives a extra detailed look into how sources are being utilized in your system. It’s accessible from the Job Supervisor by clicking on ‘Efficiency’ after which ‘Open Useful resource Monitor’.
- Efficiency Monitor: This superior instrument helps you observe particular particulars about your system over time, just like the utilization of particular person {hardware} elements or system providers. You possibly can entry it by typing ‘Efficiency Monitor’ into the search bar and choosing the appliance.
Methods to Velocity Up Home windows 11
| Methods to Velocity Up Home windows 11 | Steps |
|---|---|
| Replace Your System | Go to ‘Settings’ > ‘Home windows Replace’ > ‘Examine for updates’. |
| Optimize Startup Applications | Open Job Supervisor (Ctrl+Shift+Esc), click on ‘Startup’, and disable non-essential packages. |
| Use Storage Sense | Go to ‘Settings’ > ‘System’ > ‘Storage’, then toggle on ‘Storage Sense’. |
| Regulate Visible Results | Navigate to ‘Settings’ > ‘System’ > ‘Superior system settings’ > ‘Efficiency settings’, then select ‘Regulate for greatest efficiency’. |
| Maintain Your System Clear from Malware | Go to ‘Settings’ > ‘Privateness & Safety’ > ‘Home windows Safety’, then choose ‘Virus & menace safety’. |
| Improve Your {Hardware} | Think about upgrading elements like your RAM, or switching to an SSD for improved efficiency. |
| Cleansing Short-term Web Information | Open ‘Settings’ > ‘System’ > ‘Storage’ > ‘Short-term recordsdata’. Choose ‘Short-term Web Information’ and click on ‘Take away recordsdata’. |
| Eradicating Pointless System Information | Open ‘Settings’ > ‘System’ > ‘Storage’ > ‘Cleanup Suggestions’. Examine the packing containers for the recordsdata you need to delete after which click on ‘Clear up’. |
| Adjusting Visible Results | Navigate to ‘Settings’ > ‘System’ > ‘Superior system settings’ > ‘Efficiency settings’. Choose ‘Regulate for greatest efficiency’ or manually deselect pointless results. Click on ‘Apply’, then ‘OK’. |
| Disabling Startup Applications | Open Job Supervisor (Ctrl+Shift+Esc) and click on on the ‘Startup’ tab. Proper-click on non-essential packages and choose ‘Disable’. |
| Monitoring System Efficiency with Job Supervisor | Open Job Supervisor by right-clicking on the taskbar and choosing ‘Job Supervisor’, or use the shortcut Ctrl+Shift+Esc. |
| Monitoring System Efficiency with Useful resource Monitor | Open Job Supervisor > ‘Efficiency’ > ‘Open Useful resource Monitor’. |
| Monitoring System Efficiency with Efficiency Monitor | Kind ‘Efficiency Monitor’ into the search bar and choose the appliance. |
Home windows 11 has a recent and streamlined interface and several other efficiency enhancements. Nevertheless, you may nonetheless discover areas to optimize for a pace increase. Right here’s find out how to do it:
- Replace Your System: Common updates can maintain your system optimized. Go to ‘Settings’ > ‘Home windows Replace’ > ‘Examine for updates.’
- Optimize Startup Applications: Restrict the packages that begin with Home windows to scale back startup time. Open Job Supervisor (Ctrl+Shift+Esc), click on ‘Startup,’ and disable non-essential packages.
- Use Storage Sense: This characteristic routinely frees up area by eradicating momentary recordsdata and emptying your recycle bin. Go to ‘Settings’ > ‘System’ > ‘Storage,’ then toggle on ‘Storage Sense.’
- Regulate Visible Results: For higher efficiency, regulate visible results. Navigate to ‘Settings’ > ‘System’ > ‘Superior system settings> ‘Efficiency settings,’ then select ‘Regulate for greatest efficiency.’
- Maintain Your System Clear from Malware: Use Home windows Safety to carry out system scans repeatedly. Go to ‘Settings’ > ‘Privateness & Safety’ > ‘Home windows Safety,’ then choose ‘Virus & menace safety.’
- Improve Your {Hardware}: If doable, upgrading elements like your RAM or switching to an SSD can dramatically enhance efficiency.
Cleansing Short-term Web Information
The cache can accumulate over time, clogging up your storage and doubtlessly slowing down your system. Right here’s find out how to clear them in Home windows 11:
- Open ‘Settings’ and click on on ‘System.’
- From the left-hand aspect menu, click on on ‘Storage.’
- Below ‘Native Disk (C:),’ click on on ‘Short-term recordsdata.’
- Right here, you’ll see a listing of momentary recordsdata recognized by Home windows. Choose ‘Short-term Web Information’ and click on ‘Take away recordsdata’ to clear them.
Eradicating Pointless System Information
Listed here are a number of steps that you should use to scrub up pointless recordsdata in Home windows 11 safely.
- Open ‘Settings’ and click on on ‘System.’
- From the left-hand aspect menu, choose ‘Storage.’
- Below the ‘Storage Administration’ part, click on ‘Cleanup Suggestions.’
- Right here, you’ll discover suggestions for recordsdata you possibly can safely take away, like momentary recordsdata, downloads, or earlier Home windows installations. Examine the packing containers for the recordsdata you need to delete, then click on ‘Clear up’.
Optimizing System Assets
Optimizing your laptop sources can dramatically pace up your Home windows 11 system. Listed here are two major methods:
Adjusting Visible Results
Home windows 11’s glossy interface comes with a number of visible results, which, whereas aesthetically pleasing, might devour laptop sources. To regulate these:
- Navigate to ‘Settings’ > ‘System’ > ‘Superior system settings.’
- Below the ‘Efficiency’ part, click on on ‘Settings.’
- Within the ‘Efficiency Choices’ window, below ‘Visible Results’, choose ‘Regulate for greatest efficiency’ or manually deselect pointless results.
- Click on ‘Apply’, then ‘OK’.
Disabling Startup Applications
Startup packages can considerably decelerate your system’s boot time. Right here’s find out how to handle these:
- Open Job Supervisor (Ctrl+Shift+Esc) and click on on the ‘Startup’ tab.
- This may show a listing of packages with their influence on startup. Disable non-essential packages by right-clicking and choosing ‘Disable’.
Monitoring System Efficiency
Home windows 11 contains built-in instruments designed that will help you maintain your laptop quick and environment friendly, corresponding to:
- Job Supervisor: Gives an summary of the processes operating, their CPU and reminiscence utilization, and your total system efficiency. Entry it by right-clicking on the taskbar and choosing ‘Job Supervisor’, or use the shortcut Ctrl+Shift+Esc.
- Useful resource Monitor: For a extra detailed have a look at useful resource utilization, open the Job Supervisor, click on on ‘Efficiency’, then ‘Open Useful resource Monitor’.
- Efficiency Monitor: This instrument gives in-depth particulars about your system over time, together with particular person {hardware} elements and system providers. Entry it by typing ‘Efficiency Monitor’ into the search bar and choosing the appliance.
Methods to Velocity Up Mac
| Methods to Velocity Up Mac | Steps |
|---|---|
| Replace Your macOS | Go to ‘System Preferences’ > ‘Software program Replace’, then click on ‘Replace Now’ if out there. |
| Handle Startup Objects | Navigate to ‘System Preferences’ > ‘Customers & Teams’, choose your account, click on ‘Login Objects’, and take away pointless packages. |
| Clear Your Exhausting Drive | Entry ‘About This Mac’ > ‘Storage’ > ‘Handle’, and use the suggestions for optimizing storage. |
| Use Exercise Monitor | Discover Exercise Monitor within the ‘Utilities’ folder inside ‘Purposes’. |
| Reset System Administration Controller (SMC) | Consult with Apple’s official information as the strategy differs primarily based on the mannequin of your Mac. |
| Improve Your {Hardware} | Think about rising your RAM or switching to a Stable State Drive (SSD) for a big efficiency increase. |
| Cleansing Short-term Web Information (Safari) | Go to ‘Safari’ > ‘Preferences’ > ‘Superior’. Allow ‘Present Develop menu in menu bar’, then from the brand new ‘Develop’ menu, choose ‘Empty Caches’. |
| Cleansing Short-term Web Information (Chrome) | Go to ‘Chrome’ > ‘Clear Searching Knowledge’. Choose ‘Cached photos and recordsdata’, then click on ‘Clear Knowledge’. |
| Eradicating Pointless System Information | Click on on the Apple menu > ‘About This Mac’ > ‘Storage’ > ‘Handle’. Choose choices like ‘Empty Trash Mechanically’ and ‘Scale back Litter’, and manually delete previous paperwork, downloads, or different recordsdata below ‘Evaluation Information’. |
| Adjusting Visible Results | Go to ‘System Preferences’ > ‘Dock & Menu Bar’. Uncheck ‘Animate opening functions’ and ‘Mechanically disguise and present the Dock’. Additionally, take into account decreasing transparency by going to ‘System Preferences’ > ‘Accessibility’ > ‘Show’, then verify ‘Scale back transparency’. |
| Disabling Startup Applications | Navigate to ‘System Preferences’ > ‘Customers & Teams’. Choose your account, then click on on ‘Login Objects’. Choose the packages you do not want at startup and click on the ‘-‘ button to take away them. |
| Monitoring System Efficiency with Exercise Monitor | Open the ‘Finder’ > ‘Purposes’ > ‘Utilities’ > ‘Exercise Monitor’. Monitor numerous tabs that present completely different details about your Mac’s efficiency, together with CPU, Reminiscence, Vitality, Disk, and Community. |
Like Home windows, macOS additionally has a number of built-in options and instruments to assist optimize efficiency. Right here’s how one can leverage them to hurry up your Mac:
- Replace Your macOS: Common updates can maintain your system operating easily. Go to ‘System Preferences’ > ‘Software program Replace’, then click on ‘Replace Now’ if out there.
- Handle Startup Objects: Decreasing startup packages can enhance boot time. Navigate to ‘System Preferences’ > ‘Customers & Teams’, choose your account, click on ‘Login Objects’, and take away pointless packages.
- Clear Your Exhausting Drive: macOS has a built-in instrument to take away pointless recordsdata. Entry ‘About This Mac’ > ‘Storage’ > ‘Handle’, and use the suggestions for optimizing storage.
- Use Exercise Monitor: This utility may help you perceive which functions are utilizing probably the most laptop sources. You could find it within the ‘Utilities’ folder inside ‘Purposes’.
- Reset System Administration Controller (SMC): SMC controls a number of core features of your Mac and resetting it may enhance efficiency. The strategy differs primarily based on the mannequin, so check with Apple’s official information.
- Improve Your {Hardware}: In case your price range permits, take into account rising your RAM or switching to a Stable State Drive (SSD) for a big efficiency increase.
Cleansing Short-term Web Information
The cache that your browser saves to reinforce webpage loading speeds can step by step take up vital disk area and should result in a slowdown of your Mac. Right here’s find out how to pace up your laptop by clearing it:
- Should you’re utilizing Safari, go to ‘Safari’ > ‘Preferences’ > ‘Superior.’ Allow the ‘Present Develop menu within the menu bar,’ then choose’ Empty Caches from the brand new ‘Develop’ menu.
- For Chrome customers, go to ‘Chrome’ > ‘Clear Searching Knowledge.’ Choose ‘Cached photos and recordsdata’, then click on ‘Clear Knowledge.’
Eradicating Pointless System Information
Over time, your Mac can accumulate a wide range of pointless recordsdata, corresponding to cache recordsdata, logs, or previous updates, which might devour disk area and decelerate your system. Right here’s find out how to take away them:
- Click on on the Apple menu and choose ‘About This Mac.’
- Go to the ‘Storage’ tab and click on on ‘Handle.’
- Right here you’ll see suggestions for optimizing your storage. You possibly can assessment and choose choices like ‘Empty Trash Mechanically’ and ‘Scale back Litter.’
- Below ‘Evaluation Information,’ you possibly can manually delete previous paperwork, downloads, or not wanted recordsdata.
Optimizing System Assets
Optimizing your laptop sources can considerably improve your Mac’s efficiency. Listed here are two key methods:
Adjusting Visible Results
macOS’s visually pleasing interface options a number of results that, whereas enticing, can decelerate older Macs. To regulate these:
- Go to ‘System Preferences’ > ‘Dock & Menu Bar’.
- Uncheck the packing containers for ‘Animate opening functions’ and ‘Mechanically disguise and present the Dock’.
- Additionally, take into account decreasing transparency by going to ‘System Preferences’ > ‘Accessibility’ > ‘Show’, then verify ‘Scale back transparency’.
Disabling Startup Applications
Startup packages can delay your system’s boot time. Right here’s find out how to handle these:
- Navigate to ‘System Preferences’ > ‘Customers & Teams’.
- Choose your account, then click on on ‘Login Objects’.
- Choose the packages you don’t want at startup and click on the ‘-‘ button to take away them.
Monitoring System Efficiency
Monitoring your Mac’s system efficiency is crucial to make sure it’s operating easily. Fortunately, Mac gives a built-in instrument referred to as Exercise Monitor that permits you to control numerous features of your system. Right here’s find out how to use it:
- Open the ‘Finder’ software in your Mac.
- Go to the ‘Purposes’ folder.
- Contained in the ‘Purposes’ folder, open the ‘Utilities’ folder.
- Search for and open the ‘Exercise Monitor’ software.
As soon as Exercise Monitor is open, you’ll see a window with a number of tabs that present completely different details about your Mac’s efficiency:
- CPU: Exhibits how a lot of your laptop’s processor is getting used and which functions are utilizing probably the most.
- Reminiscence: Shows the quantity of reminiscence (RAM) being utilized by completely different processes.
- Vitality: Exhibits which functions are consuming probably the most vitality and affecting battery life.
- Disk: Gives details about the exercise and utilization of your laborious drive or solid-state drive (SSD).
- Community: Exhibits information about your community utilization, together with how a lot information is being despatched and obtained.
Methods to Velocity Up PC Efficiency for Free
When your PC begins slowing down, it may frustrate and hinder your productiveness. Nevertheless, you don’t at all times have to spend money on costly upgrades or skilled providers to enhance its efficiency. A number of efficient methods to spice up your PC’s pace with out spending a dime.
On this part, we discover numerous methods and optimizations you possibly can implement instantly to optimize your PC’s efficiency, improve responsiveness, and regain its snappiness.
Whether or not you’re an informal consumer or a small enterprise proprietor, these free strategies will allow you to get probably the most out of your PC with out breaking the financial institution.
Using Constructed-in Optimization Instruments
Each Home windows and Mac working methods provide built-in instruments that may assist optimize your laptop’s efficiency. Right here’s find out how to make the most of these instruments:
Home windows:
Disk Cleanup:
- Press the Home windows key + R to open the Run dialog field.
- Kind “cleanmgr” and hit Enter.
- Choose the drive you need to clear (normally the C: drive) and click on OK.
- The instrument will calculate the area you possibly can liberate. Examine the packing containers for the recordsdata you need to delete, corresponding to momentary recordsdata and Recycle Bin recordsdata.
- Click on OK, then affirm the deletion.
Disk Defragmenter (Home windows 10) or Optimize Drives (Home windows 11):
- Kind “defragment” within the search bar and choose “Defragment and Optimize Drives”.
- Choose the drive you need to optimize and click on “Optimize”.
- The instrument will analyze and defragment your recordsdata, bettering disk efficiency.
Mac:
Disk Utility:
- Open Finder and go to the “Purposes” folder.
- Contained in the “Purposes” folder, open the “Utilities” folder.
- Find and open “Disk Utility”.
- Choose the drive you need to optimize from the record on the left.
- Click on on the “First Support” tab, then click on “Run” to verify and restore any disk points.
Recurrently Updating Software program and Drivers
Holding your software program and drivers up-to-date is essential for sustaining optimum efficiency in your laptop. Right here’s why it’s essential and the way to make sure you keep up to date:
Significance of Updating:
- Efficiency Enhancements: Software program and driver updates typically embrace efficiency enhancements, bug fixes, and optimizations that may increase your laptop’s pace and stability.
- Safety Patches: Outdated software program and drivers can have vulnerabilities that hackers can exploit. Common updates assist patch safety flaws, protecting your system protected in opposition to potential threats.
- Compatibility and Stability: Updates make sure that your software program and drivers are appropriate with the most recent applied sciences and working system variations. This helps stop compatibility points and ensures easy efficiency.
Methods to Replace Software program and Drivers:
- Home windows:
- For Home windows software program, use the built-in Home windows Replace characteristic. Go to ‘Settings’ > ‘Replace & Safety’ > ‘Home windows Replace’ and click on ‘Examine for updates’.
- To replace drivers, you should use the System Supervisor. Proper-click on the Begin menu, choose ‘System Supervisor’, broaden the classes, right-click on the precise machine, and select ‘Replace driver’.
- Mac:
- For macOS software program, go to the Apple menu, click on on ‘System Preferences’, and choose ‘Software program Replace’.
- To replace drivers, macOS typically contains them in system updates. Holding your macOS up-to-date ought to guarantee you have got the most recent drivers.
- Third-Celebration Software program: Many functions have built-in replace mechanisms. Search for choices like ‘Examine for updates’ or ‘Software program Replace’ throughout the software program itself.
Uninstalling Unused Applications and Apps
Eradicating unused packages and apps out of your laptop can have a big influence on its pace and efficiency. Right here’s find out how to uninstall them on each Home windows and Mac:
Home windows:
- Utilizing Management Panel:
- Go to ‘Begin’ and open the ‘Management Panel’.
- Below ‘Applications’, click on on ‘Uninstall a program’.
- Choose this system you need to uninstall and click on ‘Uninstall’.
- Comply with the prompts to finish the uninstallation course of.
- Utilizing Settings (Home windows 10):
- Open ‘Settings’ by clicking on the Begin menu and choosing the gear icon.
- Click on on ‘Apps’.
- Within the ‘Apps & options’ part, choose this system you need to uninstall.
- Click on ‘Uninstall’ and observe the directions to take away this system.
Mac:
- Utilizing Launchpad:
- Open Launchpad from the Dock or by urgent F4 in your keyboard.
- Discover the app you need to uninstall.
- Click on and maintain on the app till it begins jiggling.
- Click on the ‘X’ icon that seems on the app’s icon.
- Click on ‘Delete’ within the affirmation immediate.
- Utilizing Finder:
- Open Finder and go to the ‘Purposes’ folder.
- Find the app you need to uninstall.
- Proper-click on the app and choose ‘Transfer to Trash’.
- Empty the Trash to finish the uninstallation.
Adjusting Energy Settings for Efficiency
Optimizing your energy settings can considerably influence your laptop’s efficiency. By adjusting energy settings, you possibly can prioritize efficiency over vitality financial savings. Right here’s find out how to do it on each Home windows and Mac methods:
Home windows:
- Open Energy Choices:
- Kind “Energy Choices” within the search bar and choose the corresponding consequence.
- Alternatively, go to ‘Management Panel’ > ‘{Hardware} and Sound’ > ‘Energy Choices’.
- Select a Energy Plan:
- Choose an influence plan that emphasizes efficiency. For instance, select the ‘Excessive Efficiency’ plan if out there.
- Customise Energy Plan (Superior Customers):
- To additional customise energy settings, click on on ‘Change plan settings’ subsequent to your chosen energy plan.
- Regulate settings such because the show and sleep timeouts, processor energy administration, and laborious drive energy choices based on your preferences.
Mac:
- Open Vitality Saver Preferences:
- Click on on the Apple menu and choose ‘System Preferences’.
- Select ‘Vitality Saver’.
- Regulate Energy Settings:
- Drag the ‘Laptop sleep’ and ‘Show sleep’ sliders to longer durations to forestall your Mac from coming into sleep mode too shortly.
- Uncheck ‘Put laborious disks to sleep when doable’ to forestall your laborious drive from spinning down continuously.
By adjusting energy settings to prioritize efficiency, you possibly can guarantee your laptop operates at its full potential whenever you want it. Keep in mind, selecting high-performance settings might lead to elevated energy consumption and decreased battery life for laptops.
Troubleshooting a Sluggish Laptop
A sluggish laptop is usually a irritating expertise, however fortuitously, there are a number of frequent points you can deal with to enhance its efficiency. Right here’s an summary of those points and a few normal tricks to troubleshoot them:
- Inadequate {Hardware} Assets:
- Examine in case your laptop meets the minimal system necessities for the software program you’re operating. Think about upgrading your RAM or laborious drive if needed.
- Too Many Startup Applications:
- Disable pointless packages from beginning up together with your laptop. Use the Job Supervisor (Home windows) or Exercise Monitor (Mac) to handle startup packages.
- Storage House:
- Guarantee you have got sufficient free disk area. Delete pointless recordsdata and take into account transferring recordsdata to an exterior storage machine or cloud storage.
- Malware and Viruses:
- Run a good antivirus or anti-malware scan to detect and take away any malicious software program which may be impacting your laptop’s efficiency.
- Outdated Software program and Drivers:
- Maintain your working system, software program, and drivers updated to learn from efficiency enhancements and bug fixes.
- Fragmented Exhausting Drive:
- Run the disk defragmentation instrument (Home windows) or optimize drives (Home windows 10) to consolidate fragmented recordsdata and enhance disk efficiency.
- Overheating:
- Guarantee your laptop’s cooling system is functioning correctly and maintain it clear from mud and particles.
- Background Processes and Providers:
- Monitor and shut any pointless background processes and providers that is likely to be consuming laptop sources.
- Browser Points:
- Clear cache, disable or take away browser extensions, and guarantee your browser is updated.
- System Overload:
- Keep away from operating too many resource-intensive functions concurrently. Shut pointless packages to liberate laptop sources.
You possibly can typically enhance your laptop’s efficiency by addressing these frequent points. Nevertheless, if the issue persists, it could be advisable to hunt skilled help or seek the advice of the help channels supplied by your laptop’s producer.
Using the Disk Cleanup Device
The disk cleansing instrument performs a significant position in bettering laptop efficiency by:
- Liberating Up Disk House: It helps take away pointless recordsdata, together with momentary recordsdata, system recordsdata, and recordsdata within the Recycle Bin, which might accumulate over time and devour invaluable disk area.
- Enhancing System Responsiveness: By clearing pointless recordsdata, you possibly can scale back the muddle in your laborious drive and improve system responsiveness.
- Optimizing Storage: This instrument identifies recordsdata that may be safely deleted, serving to to optimize your storage and stop your disk from changing into overly full, which might negatively have an effect on system efficiency.
Right here’s how you should use the instrument to enhance laptop efficiency:
- Open Disk Cleanup:
- Press the Home windows key + R to open the Run dialog field.
- Kind “cleanmgr” and press Enter.
- Choose the drive you need to clear (normally the C: drive) and click on OK.
- Choose Information to Clear:
- The Disk Cleanup instrument will calculate the area you possibly can liberate.
- Within the ‘Disk Cleanup’ dialog field, you’ll see a listing of file sorts and their sizes.
- Choose the file sorts you need to delete, corresponding to momentary recordsdata, Recycle Bin recordsdata, and former Home windows installations.
- Clear the Information:
- Click on OK to proceed with the chosen file sorts for cleanup.
- The instrument will take away the chosen recordsdata out of your laptop, releasing up disk area.
Important Tricks to Velocity Up Your PC’s Efficiency
Irrespective of which working system you might be utilizing, listed here are some essential suggestions that may allow you to learn to pace up your laptop’s efficiency:
- Take away Pointless Applications: Uninstall unused packages to liberate disk area and scale back the pressure on laptop sources.
- Clear Up Short-term Information: Recurrently clear momentary recordsdata, corresponding to browser caches and system momentary recordsdata, to liberate disk area and enhance efficiency.
- Handle Startup Applications: Disable pointless packages from launching at startup to scale back boot occasions and liberate laptop sources.
- Maintain Your System Up to date: Set up the most recent working system, software program, and driver updates to learn from efficiency enhancements and safety patches.
- Scan for Malware: Run common scans with dependable antivirus or anti-malware software program to detect and take away any malicious packages which may be impacting efficiency.
- Optimize Energy Settings: Regulate energy settings to prioritize efficiency over vitality financial savings, making certain your laptop operates at its full potential.
- Improve {Hardware}: Think about upgrading elements like RAM or changing a standard laborious drive with a solid-state drive (SSD) for a big efficiency increase.
- Handle Browser Extensions: Disable or take away pointless browser extensions that may decelerate shopping pace and devour laptop sources.
- Keep a Tidy Desktop: Scale back the variety of icons and recordsdata in your desktop, as having too many can negatively have an effect on your laptop’s efficiency.
- Recurrently Restart Your Laptop: Restarting your laptop clears momentary recordsdata, refreshes laptop sources, and may help resolve efficiency points.
| Job | Description |
|---|---|
| Take away Pointless Applications | Uninstall unused packages to liberate disk area and scale back the pressure on laptop sources. |
| Clear Up Short-term Information | Recurrently clear momentary recordsdata, corresponding to browser caches and system momentary recordsdata, to liberate disk area and enhance efficiency. |
| Handle Startup Applications | Disable pointless packages from launching at startup to scale back boot occasions and liberate laptop sources. |
| Maintain Your System Up to date | Set up the most recent working system updates, software program updates, and driver updates to learn from efficiency enhancements and safety patches. |
| Scan for Malware | Run common scans with dependable antivirus or anti-malware software program to detect and take away any malicious packages which may be impacting efficiency. |
| Optimize Energy Settings | Regulate energy settings to prioritize efficiency over vitality financial savings, making certain your laptop operates at its full potential. |
| Improve {Hardware} | Think about upgrading elements like RAM or changing a standard laborious drive with a solid-state drive (SSD) for a big efficiency increase. |
| Handle Browser Extensions | Disable or take away pointless browser extensions that may decelerate shopping pace and devour laptop sources. |
| Maintain Your Desktop Clear | Reduce the variety of icons and recordsdata in your desktop, as too many can influence laptop efficiency. |
| Recurrently Restart Your Laptop | Restarting your laptop clears momentary recordsdata, refreshes laptop sources, and may help resolve efficiency points. |
Methods to Optimize Community Settings for Velocity
Within the fashionable enterprise panorama, a quick and dependable web connection is simply as essential as a high-performing laptop. Optimizing your community settings can considerably improve your on-line pace, which in flip boosts total laptop efficiency. That is significantly important for companies that rely on cloud providers and on-line instruments.
Handle Bandwidth: Begin by monitoring which functions are utilizing probably the most bandwidth. Instruments like community screens may help establish bandwidth hogs. As soon as recognized, you possibly can restrict their community utilization throughout crucial enterprise hours to make sure that important providers get the bandwidth they want.
Set Up High quality of Service (QoS): High quality of Service is a characteristic discovered in lots of routers and community setups that prioritizes visitors based on the kind of information being transmitted. As an illustration, you possibly can set increased precedence for VoIP calls or cloud-based providers, making certain easy operation throughout peak hours.
Optimize Wi-Fi Settings: Should you’re utilizing Wi-Fi, guarantee your router is positioned in an optimum location, free from obstructions and interference. Think about updating to a router that helps the most recent Wi-Fi requirements (corresponding to Wi-Fi 6) for improved efficiency. Moreover, repeatedly updating your router’s firmware may improve its effectivity and safety.
Use Wired Connections The place Potential: Whereas Wi-Fi is handy, a wired Ethernet connection usually gives extra stability and pace. For gadgets that require probably the most dependable connection, think about using a direct wired hyperlink.
Regulate Community Adapter Settings: In your laptop, fine-tune your community adapter settings for efficiency. This will embrace disabling power-saving options which may decelerate the community pace and adjusting the duplex settings to match your community’s functionality.
Common System Upkeep Ideas
Common upkeep is essential to protecting your laptop operating effectively and easily. Neglecting fundamental upkeep duties can result in decreased efficiency over time. Right here’s how one can keep on prime of it:
Schedule Common Virus Scans: Set up dependable antivirus software program and schedule common scans to guard your laptop from malware and viruses that may decelerate your system. Guarantee your antivirus is at all times up to date to the most recent model.
Clear Out Previous and Unused Information: Over time, your laptop accumulates quite a lot of pointless information. Use built-in cleanup utilities or third-party instruments to take away momentary recordsdata, clear browser cache, and delete previous paperwork which are not wanted.
Defragment Your Exhausting Drive: Should you’re utilizing a standard laborious disk drive (HDD), defragmenting it may enhance efficiency. Defragmentation reorganizes the information in your HDD in order that it may be learn extra effectively. Notice that this isn’t needed for Stable State Drives (SSDs).
Maintain Tabs on System Well being: Recurrently verify your laptop’s well being standing. This contains monitoring the disk well being, checking for any {hardware} points, and keeping track of the system’s temperature to forestall overheating.
Replace Software program Recurrently: Maintain your working system and all software program updated. Software program updates typically embrace efficiency enhancements and bug fixes that may maintain your laptop operating optimally.
Clear Your {Hardware}: Mud and particles can accumulate inside your laptop, particularly in desktops, and may trigger overheating. Recurrently cleansing the inner elements like followers and warmth sinks can stop this.
FAQs: Methods to Improve Laptop Velocity
What are some simple methods to extend my laptop’s pace?
Rising your laptop’s pace doesn’t at all times require advanced options. Listed here are a number of fast and easy strategies to provide your laptop a efficiency increase:
- Uninstall pointless packages to liberate disk area and scale back system load.
- Recurrently clear up momentary recordsdata, corresponding to browser caches and system momentary recordsdata, to reclaim disk area and improve efficiency.
- Disable pointless packages from launching at startup to scale back boot occasions and enhance system responsiveness.
- Maintain your laptop up to date with the most recent working system updates, software program updates, and driver updates to learn from efficiency enhancements and safety patches.
- Run common scans utilizing dependable antivirus or anti-malware software program to detect and take away any malicious packages that is likely to be impacting your laptop’s efficiency.
How typically ought to I clear momentary web recordsdata?
The frequency of cleansing cache and pointless system recordsdata relies on your shopping habits and the quantity of cupboard space in your laptop. As a normal guideline:
- Short-term Web Information: It’s really helpful to scrub your cache periodically, particularly for those who continuously browse the net. You possibly can take into account doing it as soon as each few weeks or as soon as a month.
- Pointless System Information: It’s good observe to scrub pointless system recordsdata repeatedly to liberate disk area and optimize system efficiency. You possibly can intention to do that each few months or as wanted, relying on how shortly your cupboard space fills up.
Can upgrading {hardware} elements enhance my laptop’s pace?
Sure, upgrading {hardware} elements can have a big influence in your laptop’s pace and total efficiency. Right here’s how upgrading elements like RAM and SSD can positively affect your laptop’s pace:
- RAM (Random Entry Reminiscence): Upgrading your RAM permits your laptop to deal with extra duties concurrently. With extra RAM, your laptop can retailer and entry information shortly, decreasing the necessity for frequent information swapping between RAM and the laborious drive. This ends in quicker loading occasions, smoother multitasking, and improved total responsiveness.
- SSD (Stable State Drive): Changing a standard laborious drive with an SSD can enormously enhance your laptop’s pace. SSDs provide quicker information entry and switch speeds in comparison with conventional laborious drives. This implies faster boot occasions, quicker file operations, and improved software loading occasions. Your laptop will really feel extra responsive and snappy with an SSD.
Different {hardware} upgrades, corresponding to a quicker processor or a devoted graphics card, may improve efficiency for particular duties like gaming or multimedia modifying.
How can I stop my laptop from slowing down over time?
Stopping your laptop from slowing down over time requires proactive measures and common upkeep. Listed here are some preventive measures to keep up optimum laptop pace:
- Maintain Your System Up to date: Recurrently replace your working system, software program functions, and drivers. Updates typically embrace efficiency enhancements, bug fixes, and safety patches that may assist maintain your laptop operating easily.
- Carry out Common Upkeep: Recurrently clear up momentary recordsdata, uninstall pointless packages, and take away unused recordsdata to liberate disk area and optimize laptop efficiency. Disk cleanup, defragmentation (on conventional laborious drives), and disk error checking may help maintain your system operating effectively.
- Handle Startup Applications: Disable pointless packages from launching at startup to scale back system load and enhance boot occasions. This may be finished via the Job Supervisor (Home windows) or Login Objects (Mac).
- Use Dependable Safety Software program: Set up respected antivirus and anti-malware software program to guard your laptop from threats. Recurrently scan your system for malware and maintain the safety software program updated.
- Maintain Storage House in Examine: Keep ample free disk area in your laborious drive or SSD. An almost full storage drive can influence efficiency. Recurrently assessment and delete pointless recordsdata or take into account upgrading your storage capability if wanted.
- Keep away from Overheating: Guarantee your laptop is sufficiently ventilated and free from mud buildup. Overheating could cause efficiency points. Maintain air vents clear and think about using cooling pads or followers for laptops.
Is it needed to make use of third-party software program to optimize my laptop’s pace?
Whereas third-party software program can provide extra optimization options, it’s not at all times needed to make use of such software program to optimize your laptop’s pace. Listed here are the benefits and drawbacks to think about:
Benefits:
- Comfort: Third-party software program typically gives a single interface to carry out a number of optimization duties, making it handy for customers preferring an all-in-one resolution.
- Superior Options: Some third-party software program gives superior optimization options past what is offered via built-in instruments, permitting for extra in-depth customization and management.
Disadvantages:
- Price: Many third-party optimization software program choices include a price ticket, requiring you to spend money on extra software program.
- System Compatibility: There’s a chance of compatibility points or conflicts together with your working system or different software program, which might influence system stability.
- Useful resource Consumption: Third-party software program operating within the background might devour system sources, doubtlessly affecting total efficiency.
Why is my Home windows Laptop so sluggish?
There might be a number of the reason why your Home windows laptop is operating sluggish. Listed here are some frequent components which will contribute to sluggish efficiency:
- Inadequate System Assets: In case your laptop has low RAM (Random Entry Reminiscence) or a sluggish processor, it could battle to deal with resource-intensive duties, leading to sluggish efficiency.
- Extreme Startup Applications: Too many packages operating at startup can considerably influence boot occasions and total system responsiveness. Disable pointless startup packages to enhance efficiency.
- Inadequate Disk House: When your laborious drive is nearly full, it may decelerate your laptop. Unencumber disk area by eradicating pointless recordsdata or take into account upgrading to a bigger storage drive.
- Outdated or Incompatible Software program: Working outdated software program or incompatible functions could cause system conflicts and efficiency points. Guarantee your software program is updated and appropriate together with your Home windows model.
- Malware or Virus Infections: Malware or virus infections can devour laptop sources, resulting in sluggish efficiency. Run an intensive scan with dependable antivirus software program to detect and take away any malicious packages.
- Fragmented Exhausting Drive: Fragmentation happens when recordsdata are scattered throughout your laborious drive, resulting in slower file entry. Run disk defragmentation to optimize file placement and enhance disk efficiency.
- Outdated {Hardware} Drivers: Outdated or defective {hardware} drivers could cause compatibility points and influence efficiency. Guarantee your drivers are updated by visiting the producer’s web site or utilizing built-in replace instruments.
Picture: Envato Components